

| Loyalty Program > Campaign Creation Process - step by step > Participating Products |
In Loyalty Program -> Participating products and Product Line-up, you can setup which Heating&Cooling models are part of the Loyalty Program. Participating products will allow participants to earn points that will be exchanged for gifts afterwards.
Participating products can be configured in 2 different ways:
-> if you forgot 1 product in the upload
-> if you need to request extra documentation to participants
To upload a product list in Excel, go to Loyalty Program -> Participating products -> Import products
At any time, make you sure you are configuring the right campaign taking a quick look at the green frame in the upper part of the screen (see below screenshot).
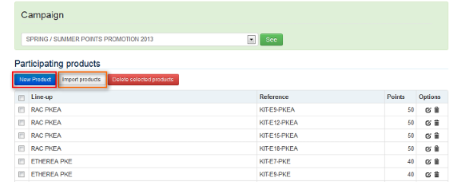
In order to process the importation correctly, please make sure to import a file in excel format and to maintain all columns without modifying their order as shown in the example below (also available for download in the Admin Area). Furthermore, we recommend that you keep a copy of your product list in your PC.

For next columns, indicate 0 if not required, 1 if required.
If you mark 1, participants will be asked to fill in the information and/or to attach the corresponding file when completing their points’ request. Making a proper use of this checklist will help you to make sure that participations are consistent and reliable.
Manual setup should be used only for these 4 particular cases:
First, product Line-up must be created, and, then, the participating products linked to this Line-up can be created.
1. Go to Loyalty Program -> Product Line-up
2. Click 'Add a Product Line-up'

3. Set a description - 4. Click 'Save'
5. Go to the option Loyalty Program -> Participating products
6. Click 'Add Product' and fill in the following information:
- Line-up: Select from a dropdown list the product line-up you previously created
- Reference: Fill in the product reference
- Points: Setup the number of points/euros granted for the purchase of the product
For the following fields, you can select between yes or no.
If you select “yes”, participants will be asked to fill in the information and/or to attach the corresponding file when completing their points’ request. Making a proper use of this checklist will help you to make sure that participations are consistent and reliable.
Repeat step 6 as many times as you need to add products
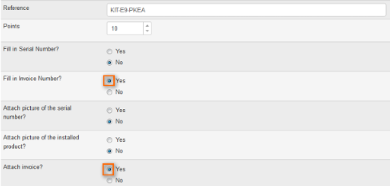
If you are in need to multiply (x2, x3, x4...) the points of certain products during a period of time (Example: When you want to intensify a promotional campaign during some days) then use this functionality. You will have to set up 3 fields:
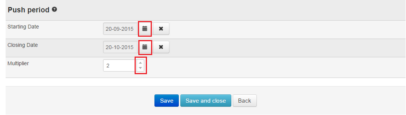
If you are in need of requesting specific documentation to participants that differs from the fixed fields "ATTACH Picture Serial Number/Installed product/Invoice", then go to Product Line up -> Extra Documentation, and add documentation at your convenience.
In a campaign, it is totally possible to combine fixed fields and "extra documentation" in points requests. This way, you can custom the documentation to adjust perfectly the needs of every campaign.
For a campaign, you can setup as many extra file(s) as needed. Simply put the name of your choice to the file that should be uploaded by participants. Please give your file(s) a "userfriendly" name, as the title is displayed in the points request to be filled in by participants.
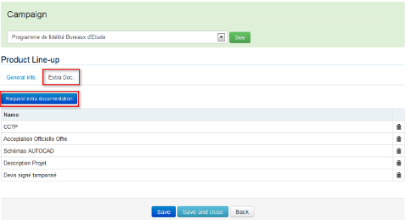
By default, extra documentation is applied to all products of the entire line up. If for any reason, one concrete product should not entail the extra documentation, you can deactivate the extra documentation entering individually in the record of the product.
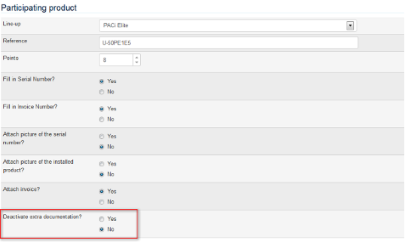
When submitting a points request, users are asked to attach the extra documentation setup by yourself. To validate a points request, and allocate the corresponding points, key users must accept both "fixed" and "optional" documentation.
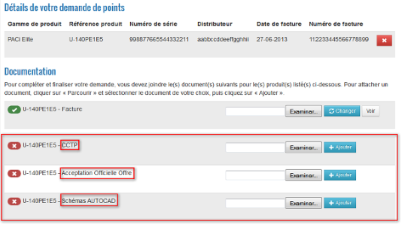
Regardless of whether you registered products through excel or manually, you are able to: